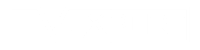16 tips om nog meer uit KODI te halen!
Kodi (voorheen bekend als XBMC), is een van de meest populaire media center applicaties van dit moment. Dankzij de geweldige community achter deze app, is er veel veranderd en verbeterd. Ondanks het feit dat je bijna elke instelling kunt aanpassen, maakt dit het niet automatisch gebruiksvriendelijk voor elke gebruiker. Voor een nieuwe Kodi gebruiker, kan het knap lastig zijn om de juiste instellingen te vinden. En te behouden, natuurlijk. Daarom dan ook dit artikel. Je treft hier 16 tips om meer uit Kodi te halen en te veranderen in een tv-expert ;-)
De Amerikaanse Netflix bekijken via je Android tv box? Ontdek hoe op deze pagina!
1. Meerdere profielen in Kodi
Gebruik je de Android tv box met het hele gezin? Dan is het een goed idee om verschillende profielen te maken, voor de verschillende gebruikers. Een Kodi profiel is eigenlijk niet meer dan een user account. Hierdoor kan elke gebruiker zijn eigen favorieten content opslaan en eventueel beveiligen met een paswoord. Het toevoegen van een nieuw profiel is eenvoudig. Je gaat naar System, vervolgens kies je voor Settings en druk je op Profiles. Je kiest hierna voor Add profile en kunt dan het profiel aanmaken.
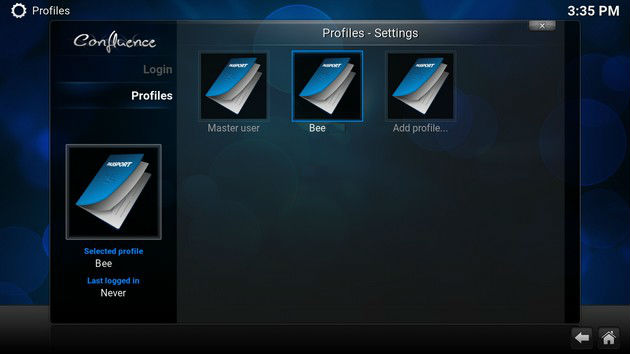
2. Gebruik sneltoetsen
Kodi ondersteunt een hoop verschillende keyboard sneltoetsen, die bepaalde functies een stuk sneller maken. Zo kun je bijvoorbeeld met de “\” toets wisselen tussen een normaal, en volledig scherm. De sneltoets “P” start het afspelen en met “F” kun je snel vooruit spoelen. Hou onze blog in de gaten voor een volledig overzicht van alle sneltoetsen die Kodi ondersteund!
3. Maak je startscherm persoonlijk
Het startscherm van Kodi oogt vrij simpel en heeft slechts een paar mogelijkheden, zoals bijvoorbeeld Music, Video en Programs. Maar wist je dat het mogelijk was om dit te veranderen? Je kunt dit doen, door te drukken op System, dan te kiezen voor Settings vervolgens te drukken op Apperance en hierna te kiezen voor Skin. Daar tref je de optie Settings aan met de mogelijkheid om de Home window opties te veranderen. Je kunt er dan voor kiezen om meer te tonen, of te verbergen op je startscherm.
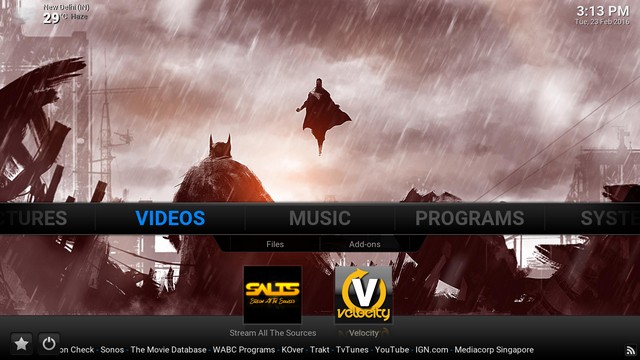
4. Voeg je add-ons toe aan je favorieten
Op het Kodi startscherm, heb je vast het icoon met een 'ster' gezien, naast de power knop. Als je op de 'ster'-knop drukt, kom je uit bij je favorieten add-ons. Je kunt heel eenvoudig een add-on toevoegen aan je Favorieten, door in Music, Programs of Video op een add-on the drukken met de rechtermuisknop en te kiezen voor Add to favourites. Dit menu kun je zelfs indelen met verschillende categorieën, om navigatie nog sneller en eenvoudiger te maken!
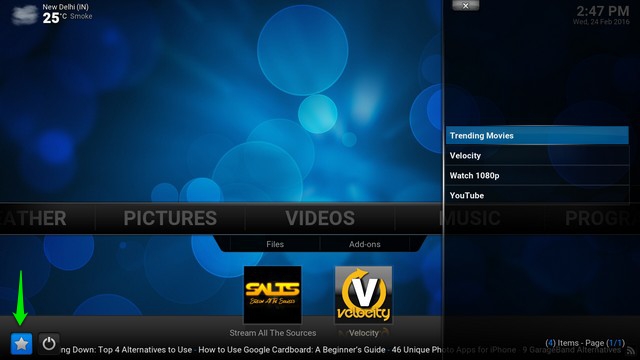
5. Verander de regio en taal
Standaard staat de taal van Kodi ingesteld op Engelse en de regio op Amerika. Uiteraard kun je dit zelf eenvoudig veranderen. Dit kun je doen, door te drukken op System en vervolgens op Settings. Je kunt dan kiezen voor Apperiance en hierna voor International. In dit menu kun je de taal instellen die je voorkeur heeft. Zodra je een taal gekozen hebt, zal Kodi deze eerst downloaden en installeren.
Kies je voor een regionale taal? Dan is de regio binnen Kodi ook automatisch veranderd. Wel is het belangrijk om op te merken, dat niet alle talen die je kunt kiezen ondersteund worden op Kodi. Populaire talen zoals Nederlands, Frans en Russisch werken wel, maar regionale talen zoals bijvoorbeeld Hindi niet altijd. Naast de taal & regio kun je overigens ook de karakter set en keyboard instellingen veranderen binnen Kodi.
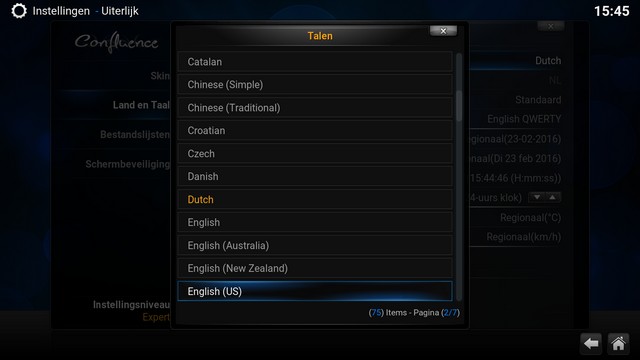
6. Verander de Kodi Skin
We hebben al eens uitgelegd hoe je de skin van Kodi kunt veranderen. Hiervoor maakten we gebruik van een repository. Om te kiezen uit de standaard skins van Kodi, kun je klikken op System en vervolgens op Settings. Kies dan voor Appereance en vervolgens voor Skin. In dit menu kies je voor de mogelijkheid Get more om extra skins te downloaden. Er zijn er verschillende beschikbaar, bijvoorbeeld om Kodi te laten lijken op Netflix, of het bekende Apple TV.
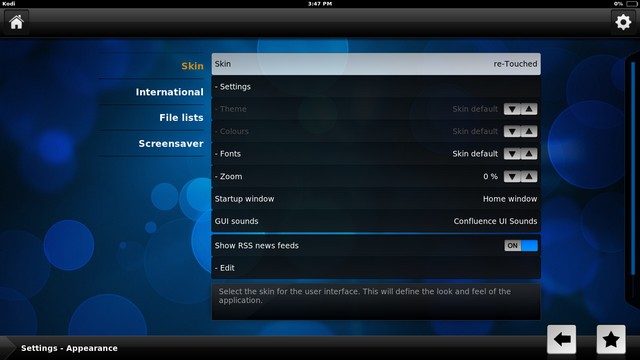
7. Stel een andere achtergrond in
Een andere aanpassing die je kunt maken in Kodi, is het aanpassen van de achtergrond afbeelding. Om dit te doen, ga je naar System en druk je op Settings. In dit menu kies je voor Appearance, vervolgens voor Skin, hierna voor Settings en dan voor de optie Background. Hier kun je kiezen voor de mogelijkheid Enable custom background. Zodra je deze mogelijkheid hebt geactiveerd, kun je een afbeelding kiezen. Deze afbeelding zul je dan zien als je Kodi achtergrond.
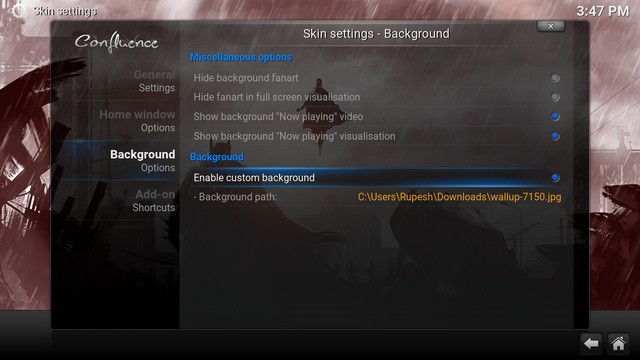
8. Stel een screensaver in
Het is mogelijk om in Kodi een screensaver in te stellen. Dit is niet zo heel moeilijk om te doen. Je doet dit door te drukken op System vervolgens kies je voor Settings, Appearance en tot slot kies je voor Screensaver. De verschillende mogelijkheden voor de screensaver tref je aan in Screensaver Mode. Standaard zijn er maar een paar screensavers beschikbaar in Kodi. Namelijk Dim en Black. Uiteraard is er ook de Get more optie om meer screensavers te downloaden. Elk van de screensavers beschikt over eigen opties en instellingen, die je aan kan passen op basis van je wensen.
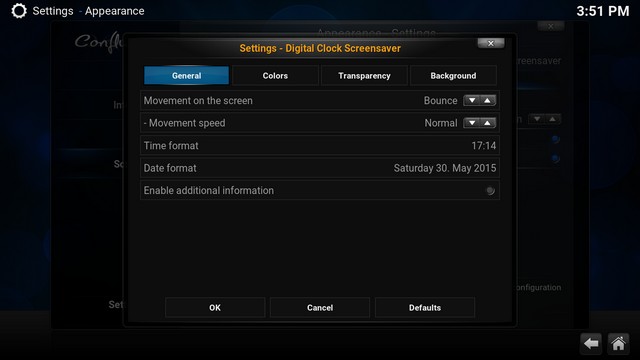
9. Plaats het scherm in slaapstand bij geen gebruik
Wist je dat er zelf een slaap optie in Kodi aanwezig was? Handig natuurlijk om stroom te besparen als je Kodi toch niet gebruikt. Je kunt de slaap optie zelf activeren. Dit doe je door te kiezen voor System en vervolgens kies je voor Settings, System en daarna Power Saving. Hier activeer je de optie Put display to sleep when idle. Je kunt dan ook kiezen na hoeveel tijd het scherm in slaapstand wordt gezet.
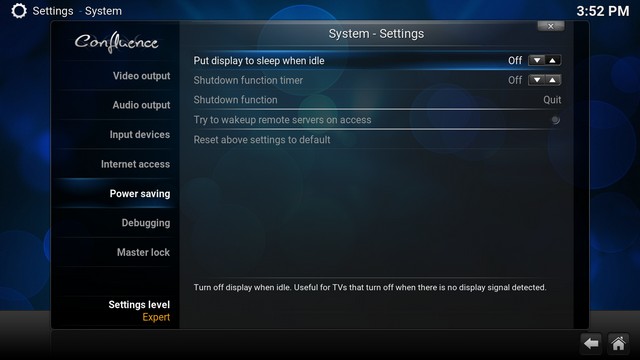
10. Toon de weersvoorspellingen
Het is mogelijk om in Kodi een tab te activeren waarop de weersvoorspellingen worden getoond. Handig om te ontdekken of je alweer naar buiten kunt, of nog lekker op de bank kunt blijven liggen tv kijken. Om deze informatie te tonen, ga je naar System en vervolgens kies je voor Settings. Dan druk je op het item Weather en kun je een service toevoegen. Standaard zijn er geen diensten beschikbaar. Klik op de Get more knop, om te kiezen uit Yahoo Weather, OpenStreet Weather en meer. Heb je een dienst toegevoegd? Dan kun je jouw locatie toevoegen via Settings zodat het lokale weer getoond wordt!
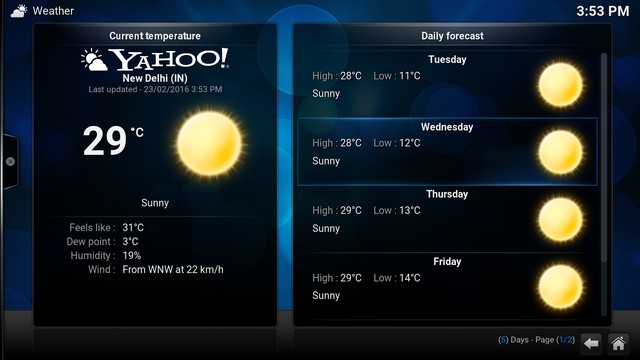
11. Kies het instellingen niveau
Misschien is het je opgevallen. Op elke Settings pagina in Kodi, staatt een Settings Level tekst in de linker onderhoek. Heb je hier niets aan veranderd, dan staat deze automatisch op Standard. Je kunt dit aanpassen naar Basic, Advanced of zelfs Expert. Kodi heeft hiervoor gekozen om je niet overladen met mogelijkheden. Uiteraard kun je zelf kiezen welke setting het beste bij je past.
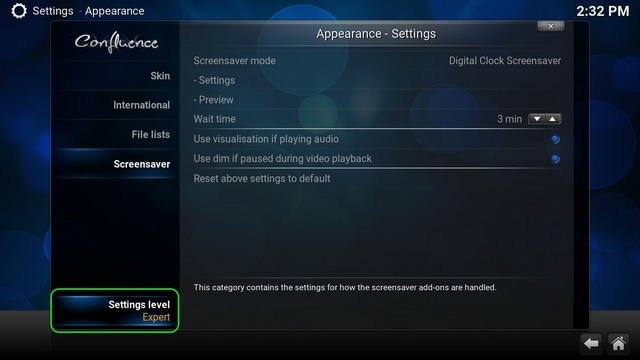
12. Zet de RSS feed uit of verander deze
Het zal je vast niet ontgaan zijn dat er op de Kodi homepage een RSS Feed meeloopt. Dat is een nieuws feed van de officiële Kodi pagina. Stoor je je hieraan? Dan is het mogelijk om deze uit te zetten of te vervangen. Om de RSS Feed uit te zetten, druk je op System en vervolgens kies je voor Settings. In het menu Appearance vindt je vervolgens de optie Show RSS news feeds die je uit kunt zetten.
Om de RSS Feed aan te passen, is het noodzakelijk een add-on te installeren. Een voorbeeld hiervan is RSS Editor. De installatie van deze addon kan eenvoudig via Kodi en neemt een paar seconden in beslag. Nadat de addon is toegevoegd, kan je eenvoudig de RSS feeds toevoegen, verwijderen of veranderen op basis van jou wensen.
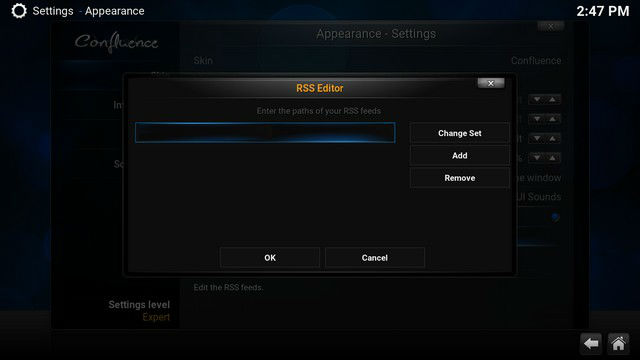
13. Verander je telefoon in een afstandbediening
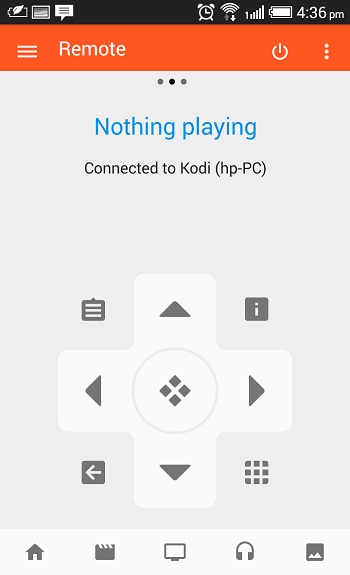
Wist je dat het mogelijk is om je Kodi mediaspeler te bedienen vanaf je Android telefoon? Om Kodi te kunnen besturen vanaf je telefoon, moet je dit instellen in Kodi. Ook moet je beschikken over een afstandbediening-app op je telefoon. Je stelt Kodi in voor toegang op afstand, door te gaan naar System en vervolgens kies je voor Settings. Dan kies je voor Services en druk je op Web Server. In dit menu dien je de optie Allow remote control via HTTP te activeren. Vervolgens ga je naar het tab Remote Control en activeer je zowel Web Server en Allow remote control by programs on other systems
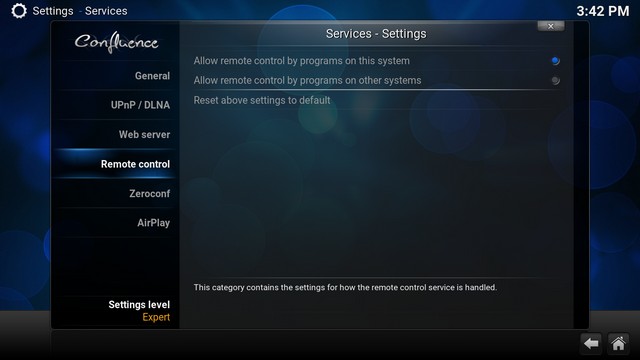
Bovenstaande instellingen zijn goed genoeg voor Kore, de officiële Kodi afstandbediening app. Maak je gebruik van de app Yatse, dan is het noodzakelijk om meer instellingen te veranderen. Je gaat hiervoor naar System en vervolgens kies je voor Settings. Dan druk je op Services en ga je naar Zeroconf. Hier activeer je de optie Announce services to other systems. Vervolgens ga je naar UpnP/DLNA en activeer je zowel Share my libraries en Allow remote control via UpnP. Hierna zal Yatse prima werken!
14. Bekijk alle add-ons
Een van de beste features van Kodi, is de mogelijkheid om add-ons te installeren. Deze brengen namelijk extra functionaliteiten en diversiteit aan in de app. Heb je er echter veel geïnstalleerd, dan kan dit verwarrend zijn. Het is gelukkig niet al te moeilijk om alle add-ons te zien die je hebt geïnstalleerd. Dit doe je door te kiezen voor de optie System en vervolgens Settings. Dan druk je op Add-ons en vervolgens op My add-ons. Hier tref je een overzicht van de add-ons, gegroepeerd op add-ons die bij het systeem horen, en die je zelf hebt geïnstalleerd.
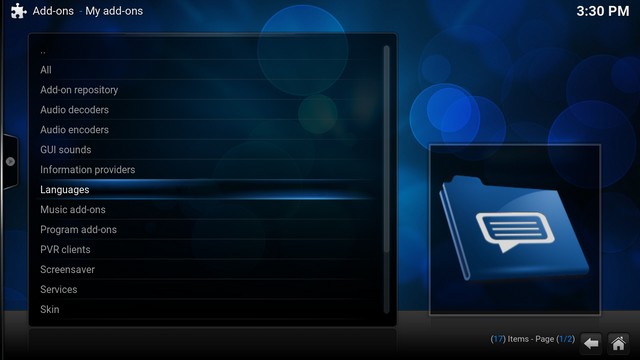
Tevreden over dit bericht? Volg ons op Facebook en blijf op de hoogte van storingen en tips:
de TvExpert